

- Oo shutup10 recommended settings how to#
- Oo shutup10 recommended settings install#
- Oo shutup10 recommended settings update#
- Oo shutup10 recommended settings windows 10#
It describes the setting’s recommendation level too.
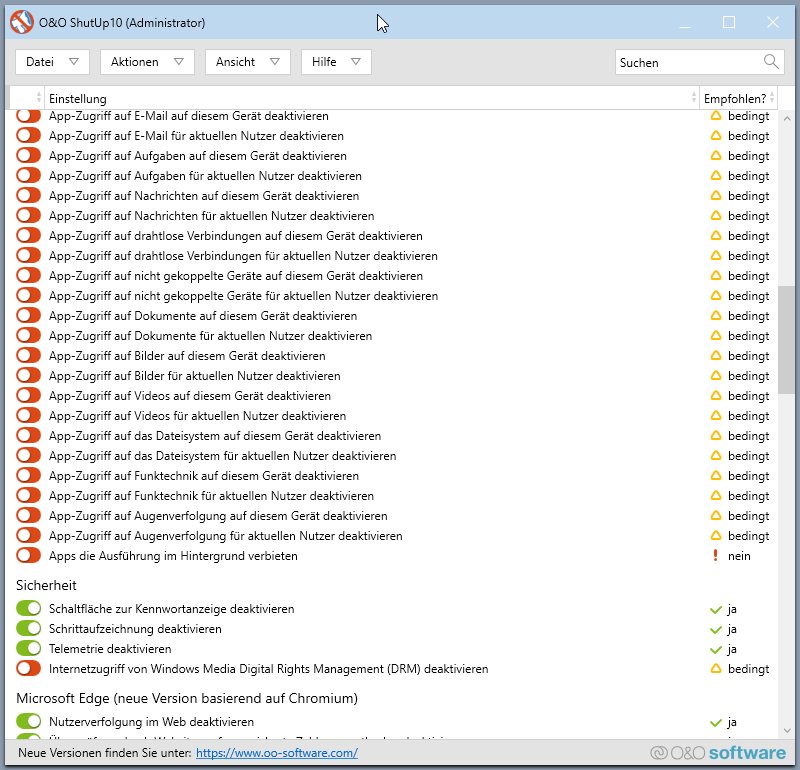
If you’re not sure what a setting will do, you can simply click on its and read the description. Red: these are not recommended settings.Yellow: the yellow triangle icon means the setting is recommended but it may cause problems with your apps or system.Green: settings with a green check mark are recommended ones that definitely will reduce the risk to your privacy once turned on.So there’re three levels of recommendation in the program. Those toggles range from very basic things like disable location service to things that can only be configured via the Registry. When you switch them to green, it means the privacy is protected. The red toggles are those set as default by Windows. They’re settings that can be turned on to protect your privacy in Windows 10. When you run this program, you’ll see lots of toggles in its window.
Oo shutup10 recommended settings how to#
exe file.ĭOWNLOAD O&O ShutUp10 How to use O&O ShutUp10 Everything you need to do is download it from the link below then run the. O&O ShutUp10 is a traditional desktop program that also is portable. Today we’ll introduce you a program called “O&O ShutUp10” that can quickly turn off all settings that might violate your privacy.
Oo shutup10 recommended settings windows 10#
In a previous post, we showed you how to protect your privacy in Windows 10 by manually disabling many settings.
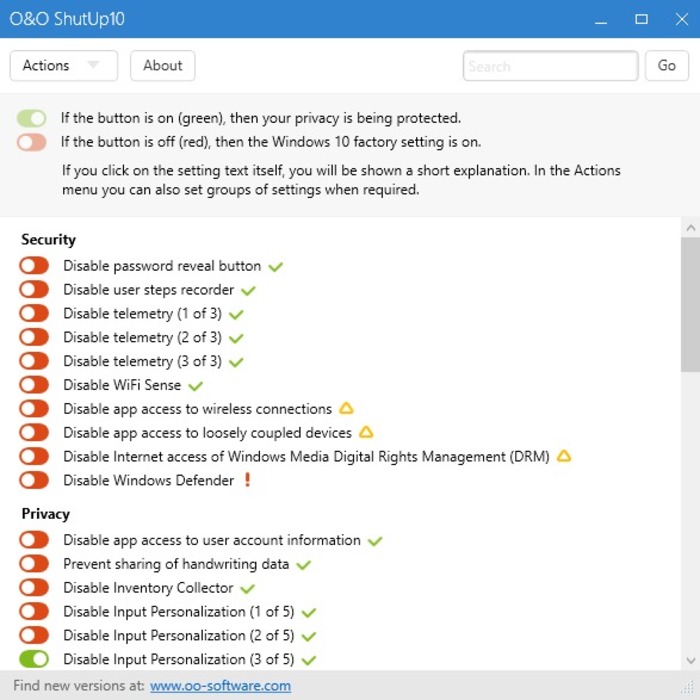
It can make your life somehow easier but the price is your privacy. It’s easy to understand this behaviour because Windows 10 is designed to be highly customized for each user. I also tell everyone to use the recommended settings as the other settings can have unintended consequences.Privacy is a big issue in Windows 10 since many users have complained on the way the OS collects user data by default. That said, I recommend using O&O Shutup10 for optimal tweaks and privacy. However, you can do all the same tweaks by simply going through settings and doing all these manually. There is literally hundreds of settings in Windows 10 that are privacy concerns and why I’d recommend using a 3rd party software for this.
Oo shutup10 recommended settings install#
You can also modify startup programs using registry editor HKCU or HKLM\Software\Microsoft\Windows\CurrrentVersion\RunĬleanup Task Scheduler, as it accumulates many things that cause an install to be slow and is vital when you clean up Windows 10. You can change startup programs from Start-Run-Type: shell:startup and Start-Run-Type: shell:common startup Changing Startup Programs (Advanced Users) You need to disable any unneeded programs from here. Launch Task Manager and then click the startup tab.

Source: Step 2: Clean Up Windows 10 Startup If unsure, use the customize blacklist and only tick the boxes of things you want to remove! Games, Office 365 and things that utilize the Microsoft Store. Note: This will remove many apps in the Microsoft Store. We will be utilizing PowerShell to clean up Windows 10 and get rid of a bunch of useless bloat that is included with it. Old Content is below with an older method of debloating Windows 10.
Oo shutup10 recommended settings update#
July 2021 Update - CTT Official Debloat LaunchedĬheck out the updated debloat and utility toolbox here: I’d recommend re-running these steps every 6 months. These 3 stages are broken down below and will help maintain a healthy Windows 10 system. This will include debloat, startup maintenance, system tweaks, and privacy settings. In this article, we will clean up Windows 10.


 0 kommentar(er)
0 kommentar(er)
